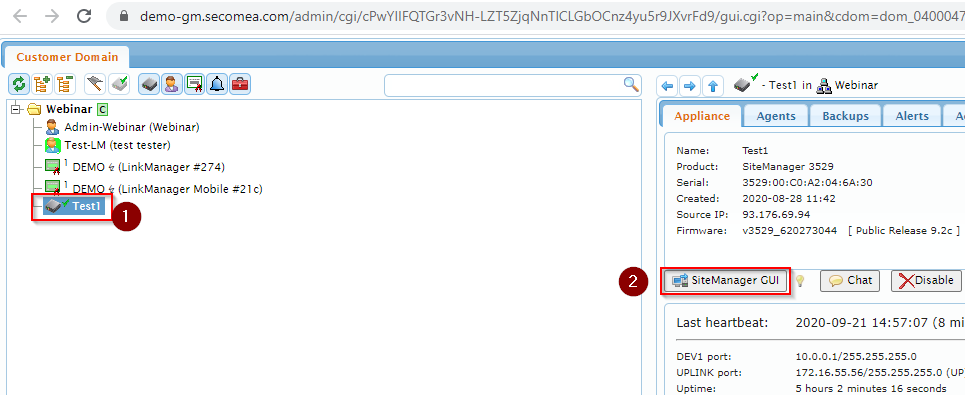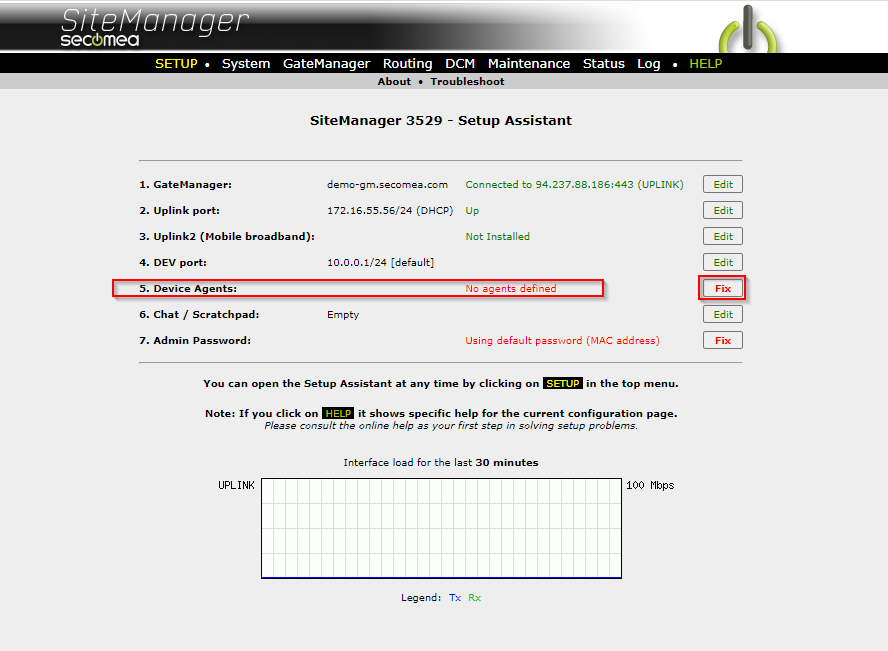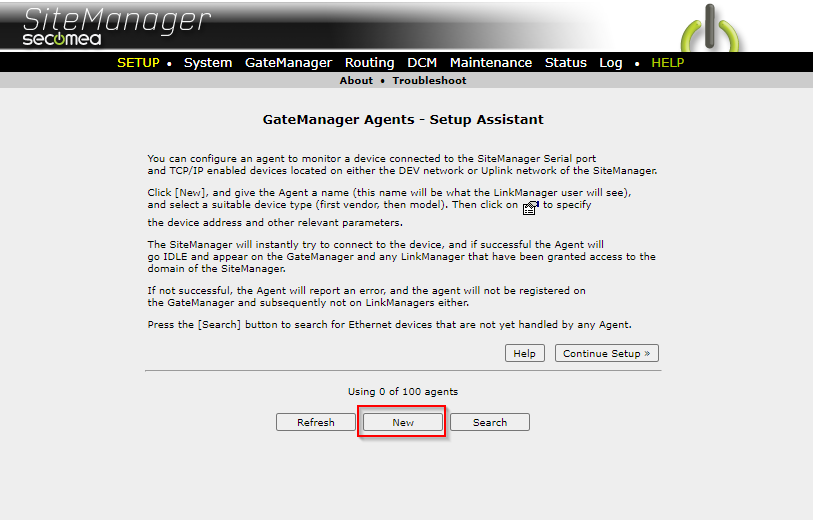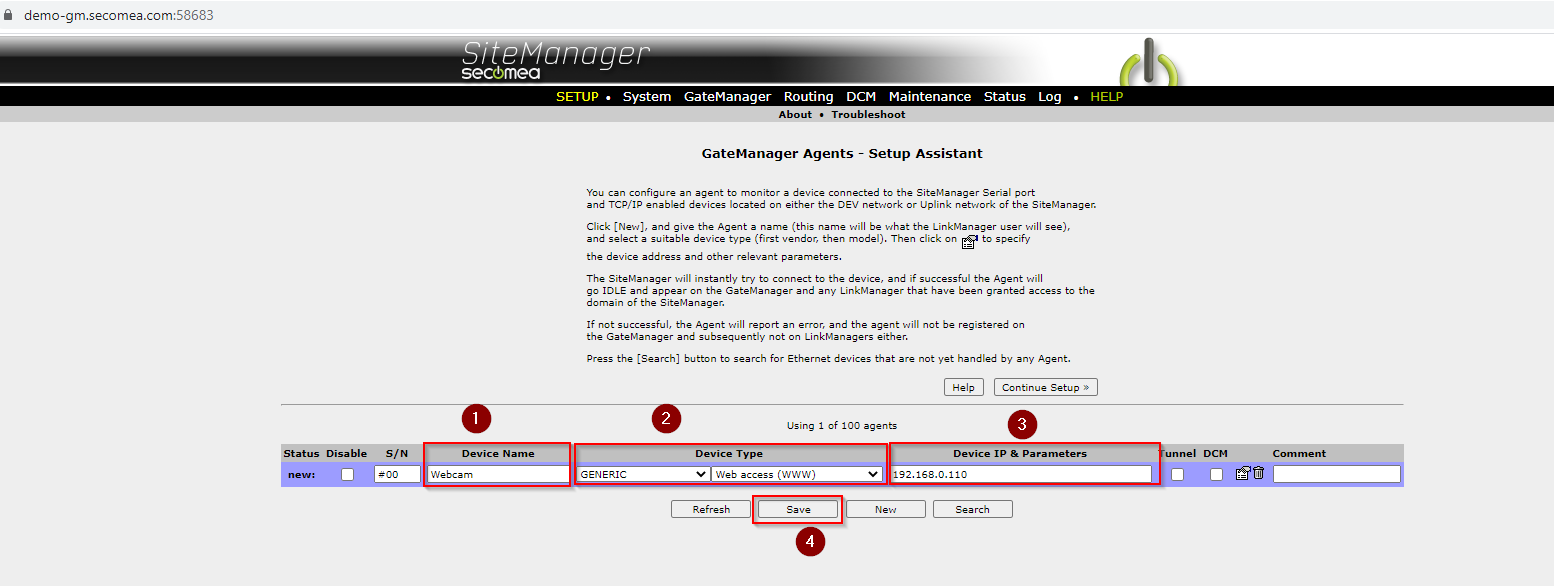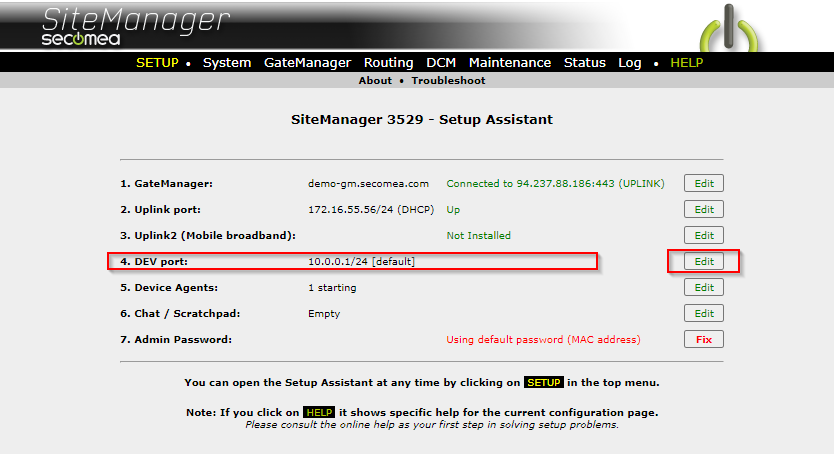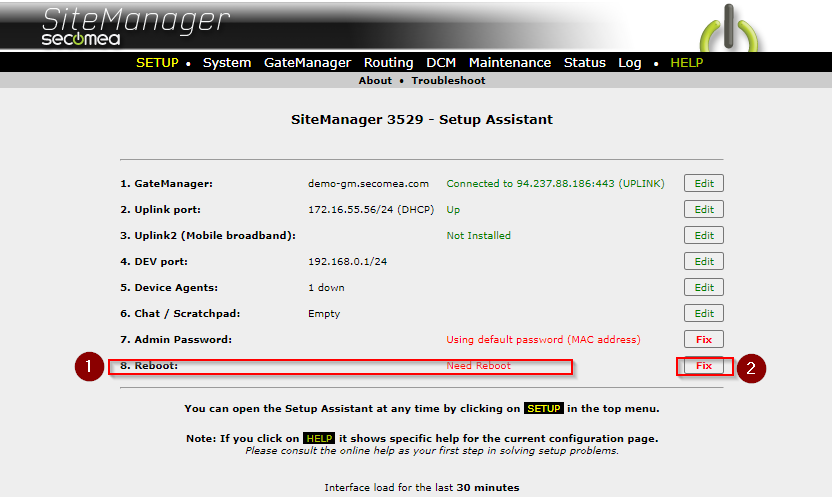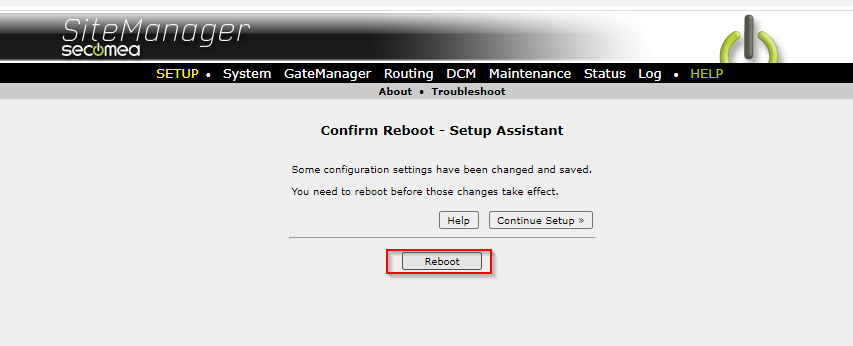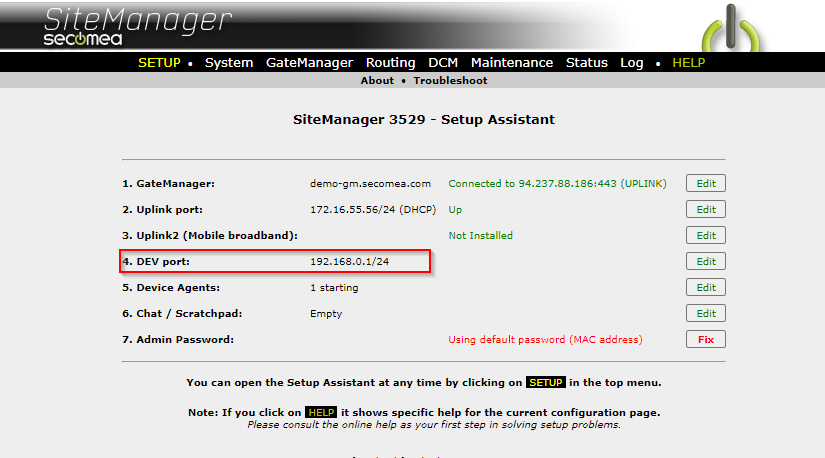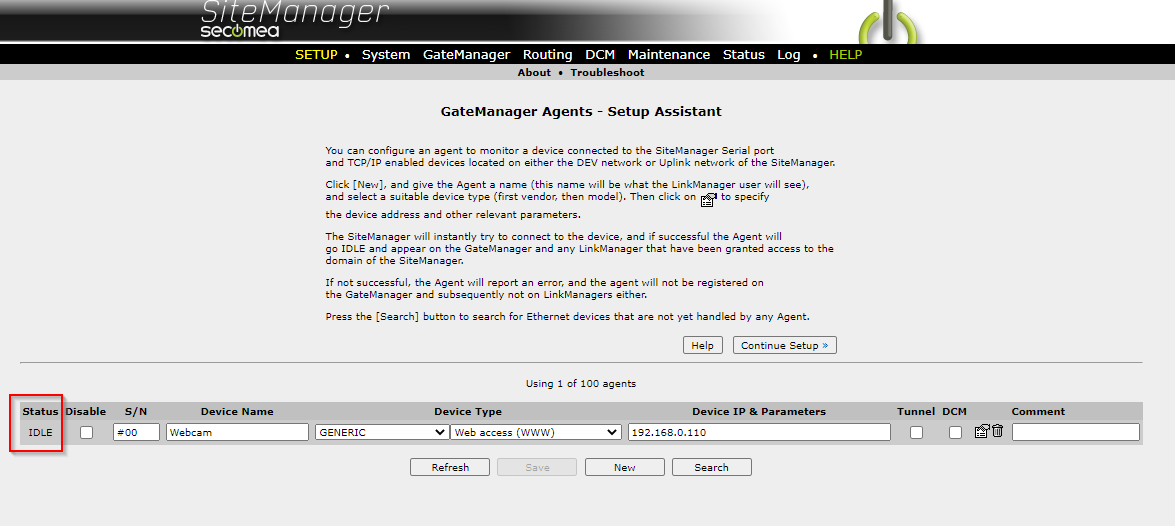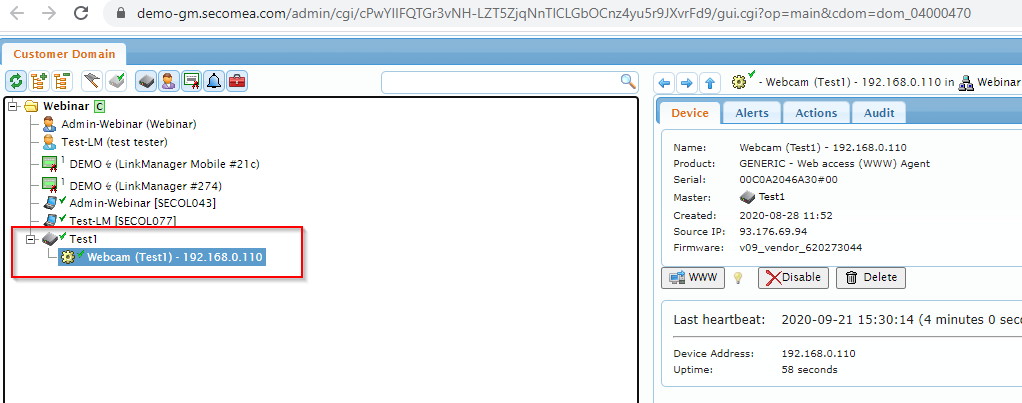- Print
- DarkLight
- PDF
Introduction
This is a walk-through guide on getting started in the Secomea solution. After this tutorial, you know how to easily connect your equipment for secure remote access.
If you do not own a starter package, you can order one here: Order a starter Package before continuing.
The Starter Package Contains:
- A GateManager Login for your company's domain (GateManager hosted).
- SiteManager Hardware or SiteManager Embedded (Software version)
- LinkManager & LinkManager Mobile License.
Video Guides for Starter Packages:
- Starter Package with Hardware SiteManager on GateManager v9
- Starter Package with SiteManager Embedded on GateManager v9
Let's Get Started
Before we get started you need to know some basic information about the Secomea solution.
LinkManager: Is the software/client used to gain remote access to the industrial equipment connected to your SiteManager.
GateManager: Is the central server that creates the encrypted connection between LinkManager and SiteManager.
SiteManager: A hardware IIOT Gateway (or embedded software) typically installed with a PLC/HMI or other industrial equipment to enable remote access.
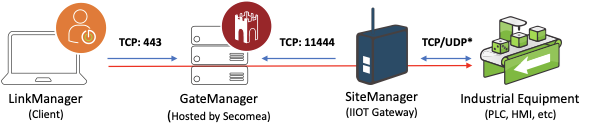
GateManager - First-time login
Before you can do anything else, log into the GateManager Portal. In the GateManager portal you can administrate your Secomea solution (Accounts, SiteManagers and more)
The steps below will guide you through your first login.
An email is sent to you with login instructions, a certificate and a one-time password.
- Open the received email with the subject: "Your Secomea Starter Package is ready"
- Copy the one-time password.
- Save the certificate attached to the email.
- Open GateManager's administrator portal from the link provided in the email.
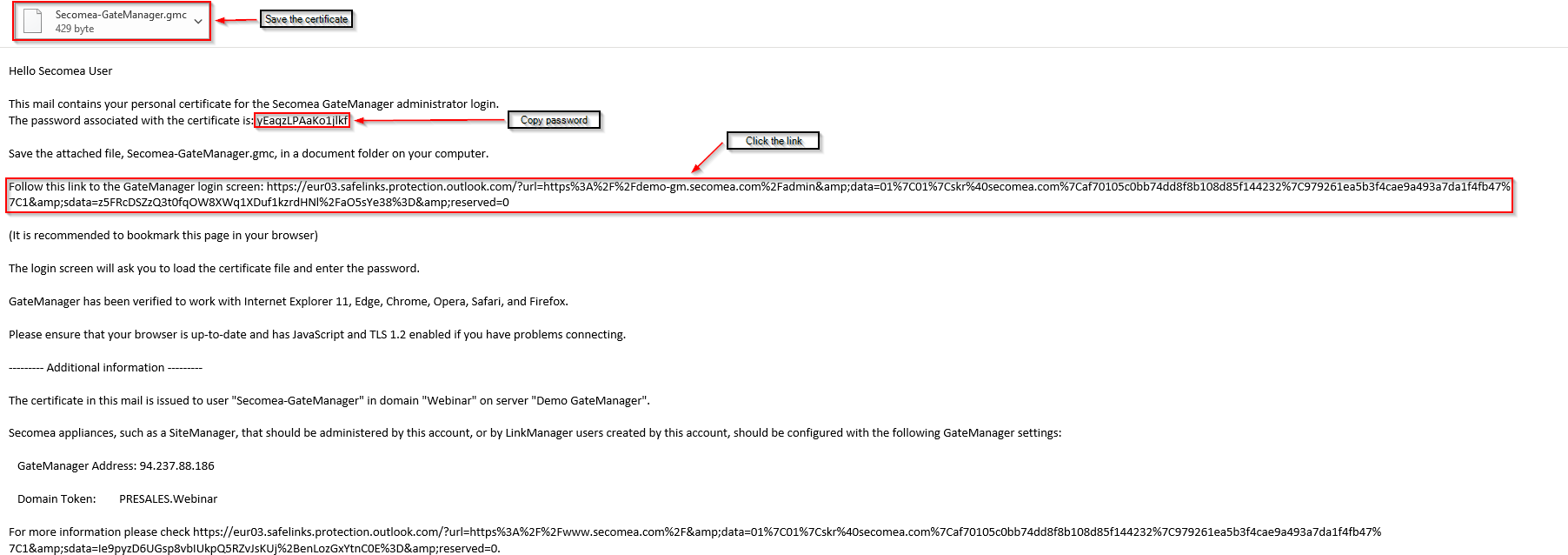
You are now on the GateManager administrator portal login page
- Select "Certificate".
- Click "Choose File". (Select the saved certificate from the email)
- Paste the one-time password from the email.
- Click "Login".
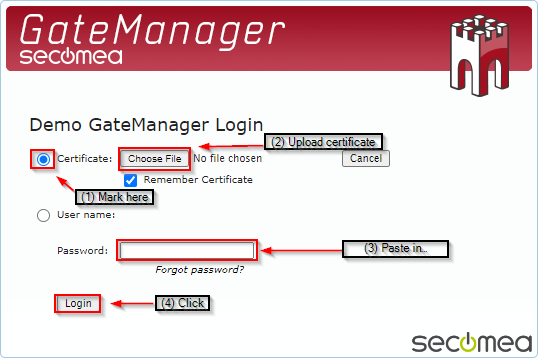
At the first login, you are asked to set your own password
- Type a new password.
- Confirm your new password.
- Click "Continue".
A colored indicator will show if a password is strong = (Green), medium = (Yellow) or weak = (Red). If the password is too weak, the system will not accept it.
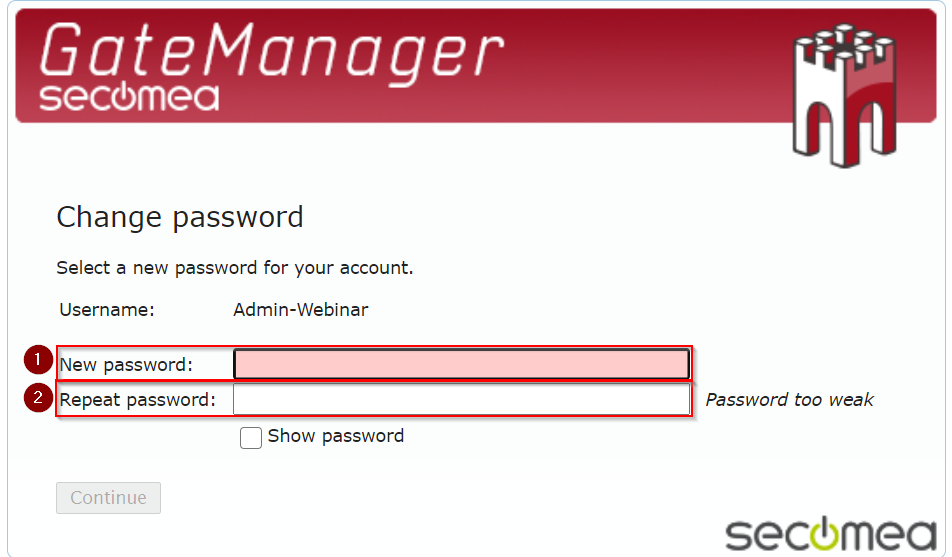
Now you are logged in to the GateManager administration portal and are ready to add your SiteManager.
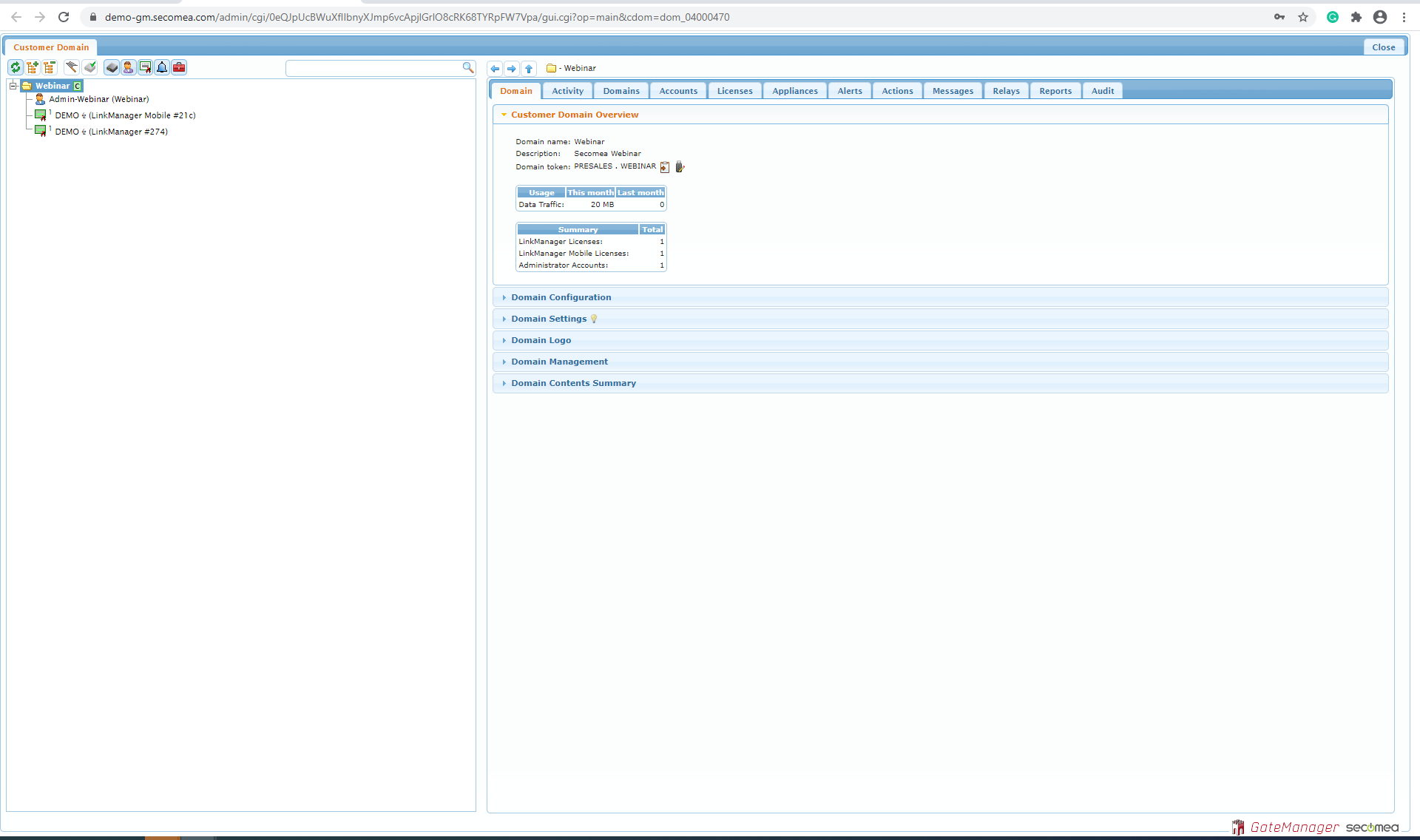
Setting up your SiteManager
After successfully logging into the GateManager Portal, you need to set up your SiteManager Hardware.
To set up your SiteManager Hardware, you need the following resources:
- A SiteManager hardware solution.
- A 12-24V - power supply.
- 1 USB stick - (Flashdrive).
- An internet connection. (Link to different connection methods)
To set up your SiteManager, we will create a USB configuration file. This is done from the GateManager administration portal
- Select your domain in the left tree view.
- Click the small USB icon to create a configuration file
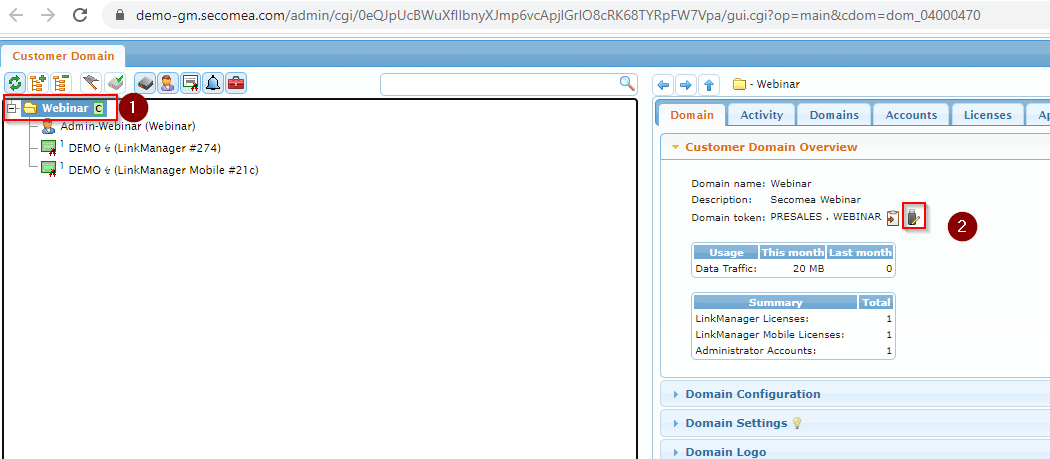
A USB configuration editor will be presented. (As illustrated in the picture)
- In the Appliance Name bar, enter a name for your SiteManager. ("SiteManager" would be the name if you leave Appliance Name "blank").
- Click "Create".
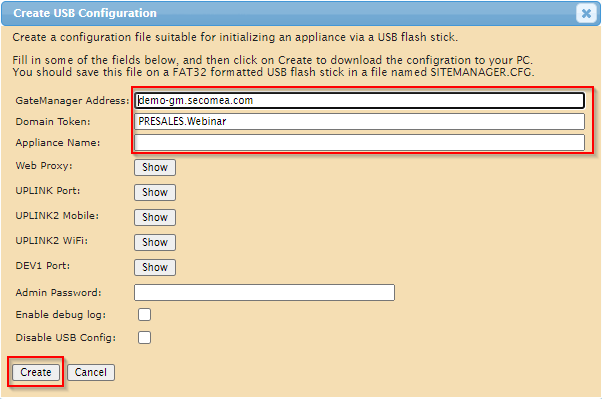
- Save the configuration file onto a USB stick - (Flashdrive).

Do not rename the configuration file. (All SiteManager hardware is programmed to look for this specific file name, "SITEMANAGER.CFG")
- Ensure your SiteManager is powered up.
- Use one of the USB ports on the SiteManager to attach the USB stick - (Flashdrive).
- Check that your SiteManager is booting up (All LEDs will flicker when booting the configuration file).
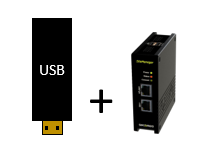
To check that the SiteManager is connected to the GateManager domain, you need to log into the GateManager administrator portal.
You can physically see on the SiteManager's LED if GateManager is connected.
Please see this FAQ for what the different LED signals indicate. Click Here.
- Click "refresh".
- Check the new SiteManager is visible.
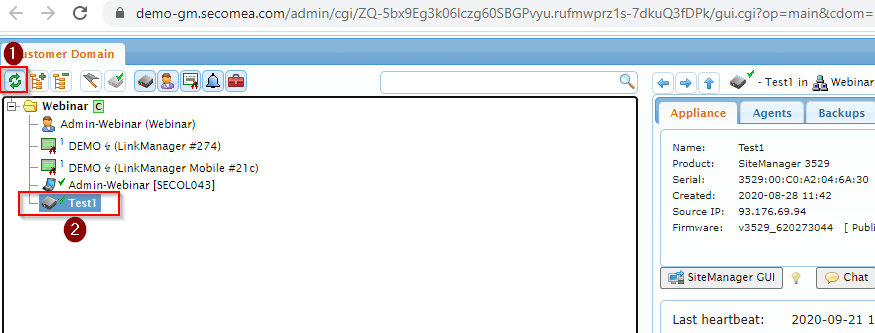
Setting up a SiteManager Agent
After you have installed your SiteManager Hardware, you will be able to configure an Agent. You can do this by accessing the GateManager Portal and entering the SiteManager GUI.
- Mark the SiteManager in the GateManager administrator portal.
- Click "SiteManager GUI".
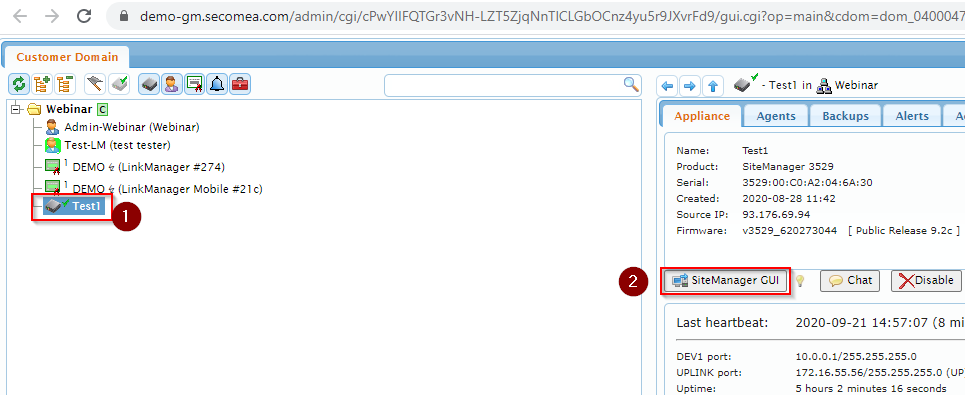
- On 5. Device Agents: click "Fix". This will allow you to assign new agents.
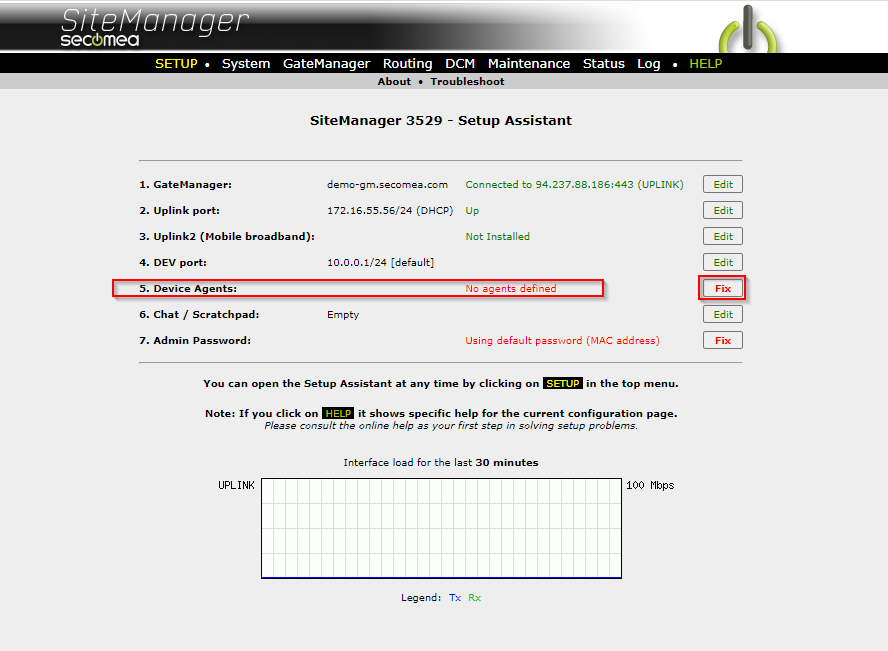
- Click "New" to assign a new Agent.
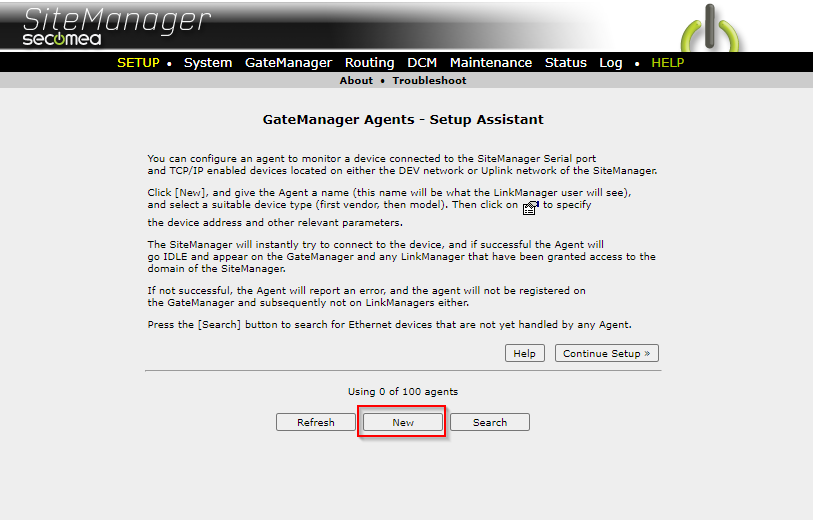
- Device Name" - in our example, we will use "Webcam". (Any device name can be used. The device name will show up in your Console view under SiteManager).
- Device Type" - in our example, we will choose "Generic" & "Web Access (WWW).
- The webcam has a defined IP of "192.168-0.110" that you should enter into "Device IP & Parameters."
- Click "Save".
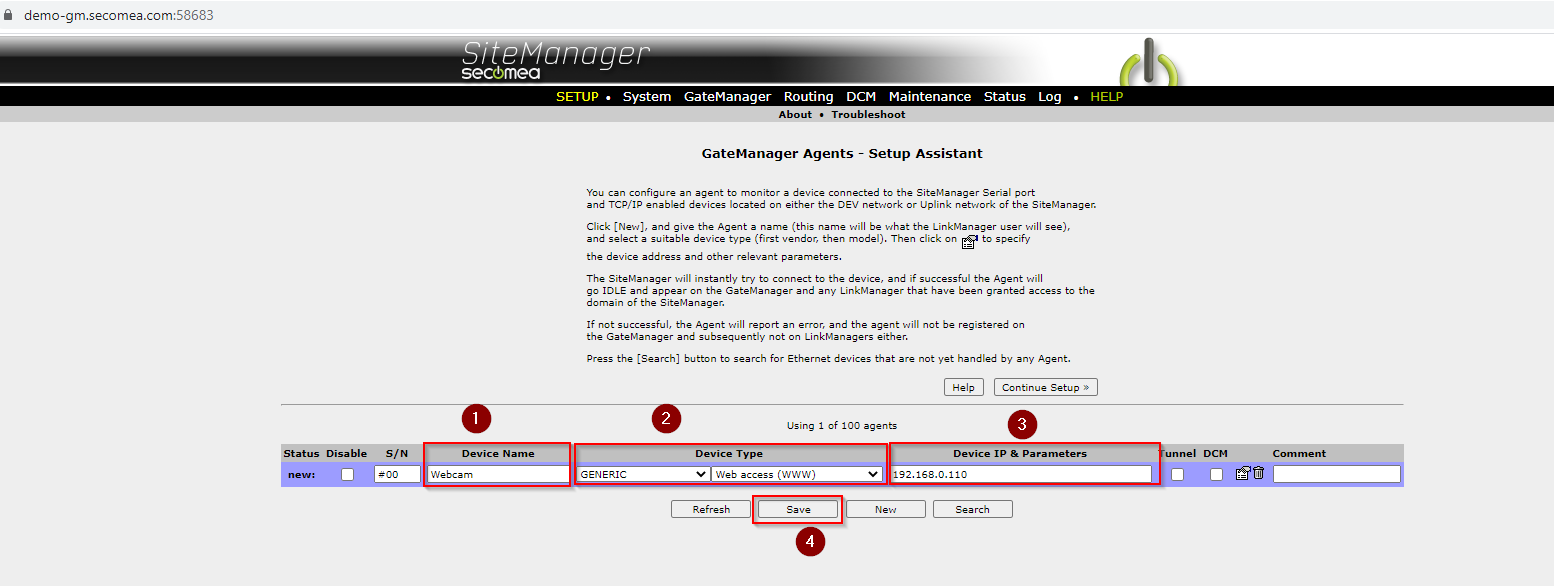
- We need to change the default DEV1 IP address to the same subnet as our end device (our Agent), or change the IP address of the end device (Agent). In this scenario, we will change the DEV1 port.
- Click "Edit" on the DEV port.
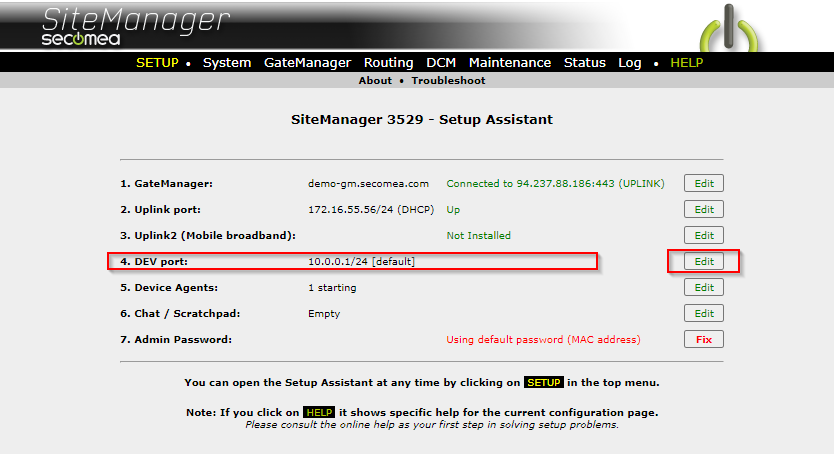
- Change the IP Address to "192.168.0.1".
- Click "Save".

- In Setup view, click on "Fix" next to Reboot:
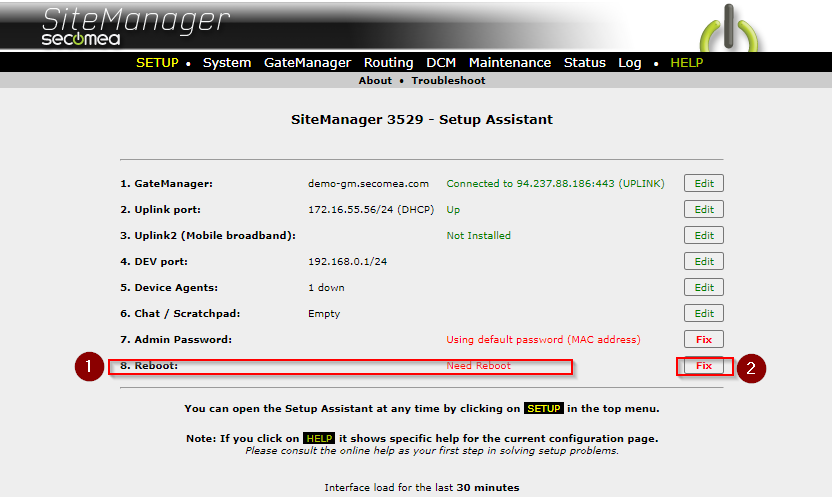
- Click "Reboot" (SiteManager will automatically come online after Rebooting).
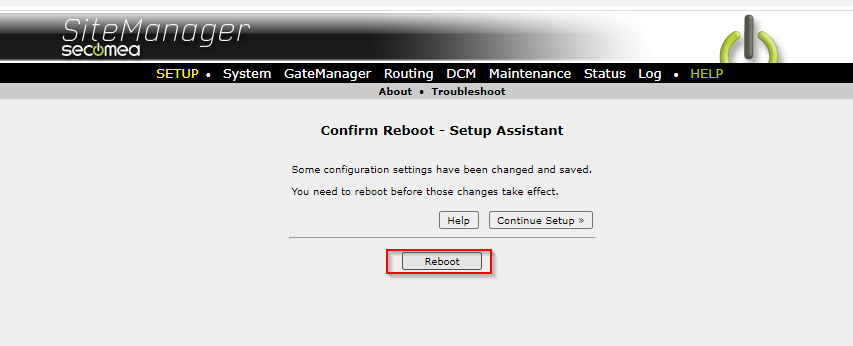
- The IP for DEV is now changed to "192.168.0.1".
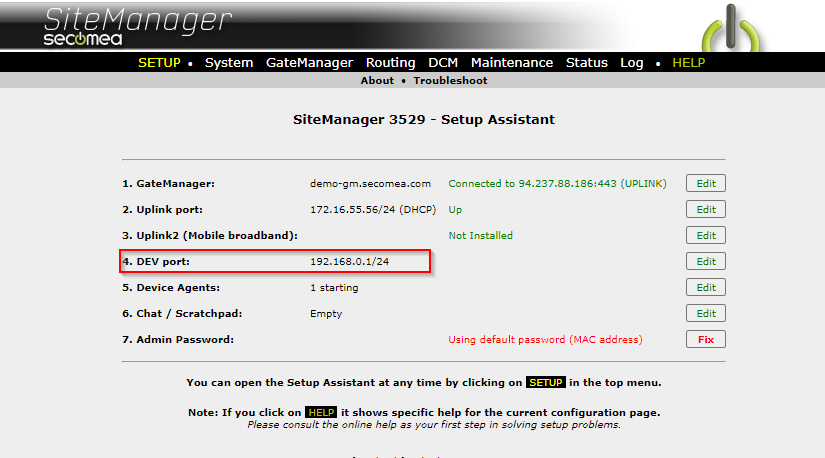
- Check that your end device "Agent" is in the "IDLE" state.
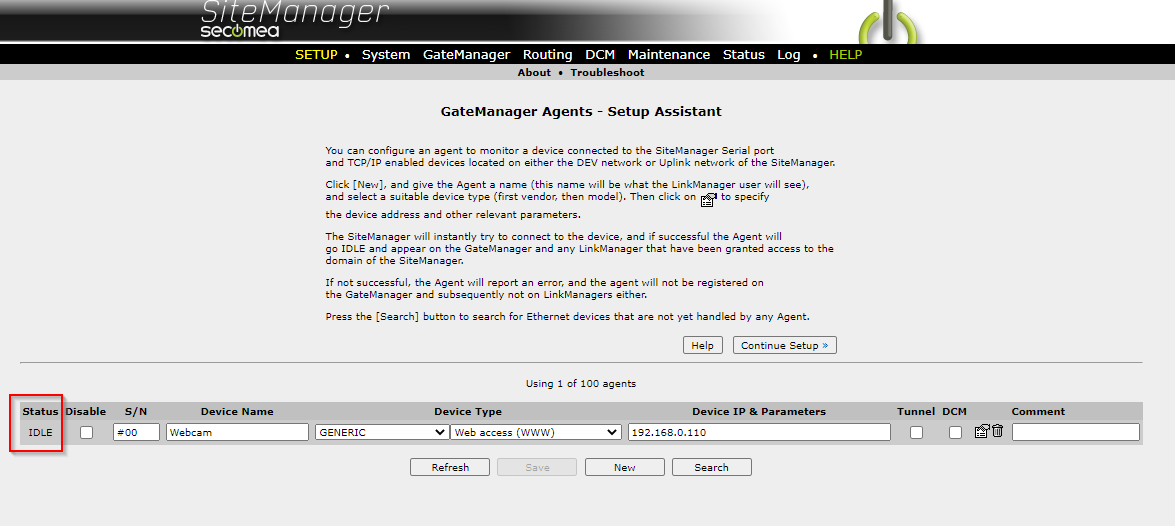
- If you go back to GateManager Console, the Agent is now visible under the SiteManager and ready to be connected.
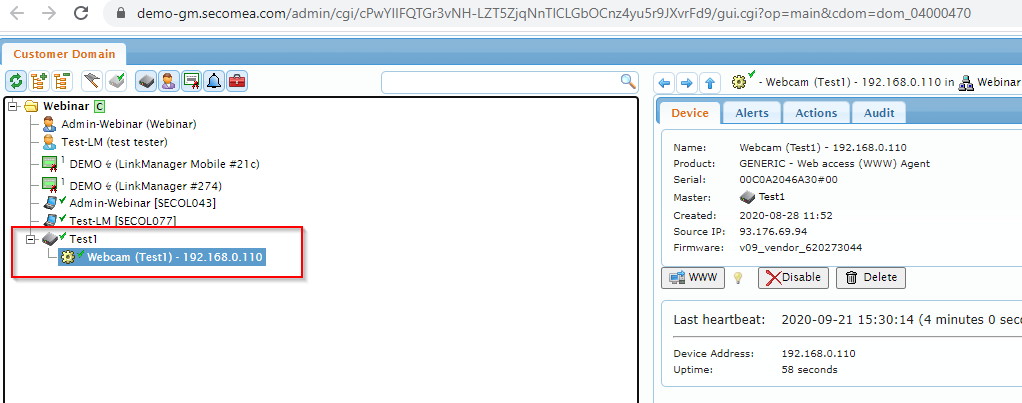
- INFO
You can find out more about different Agent types here. Click Here.