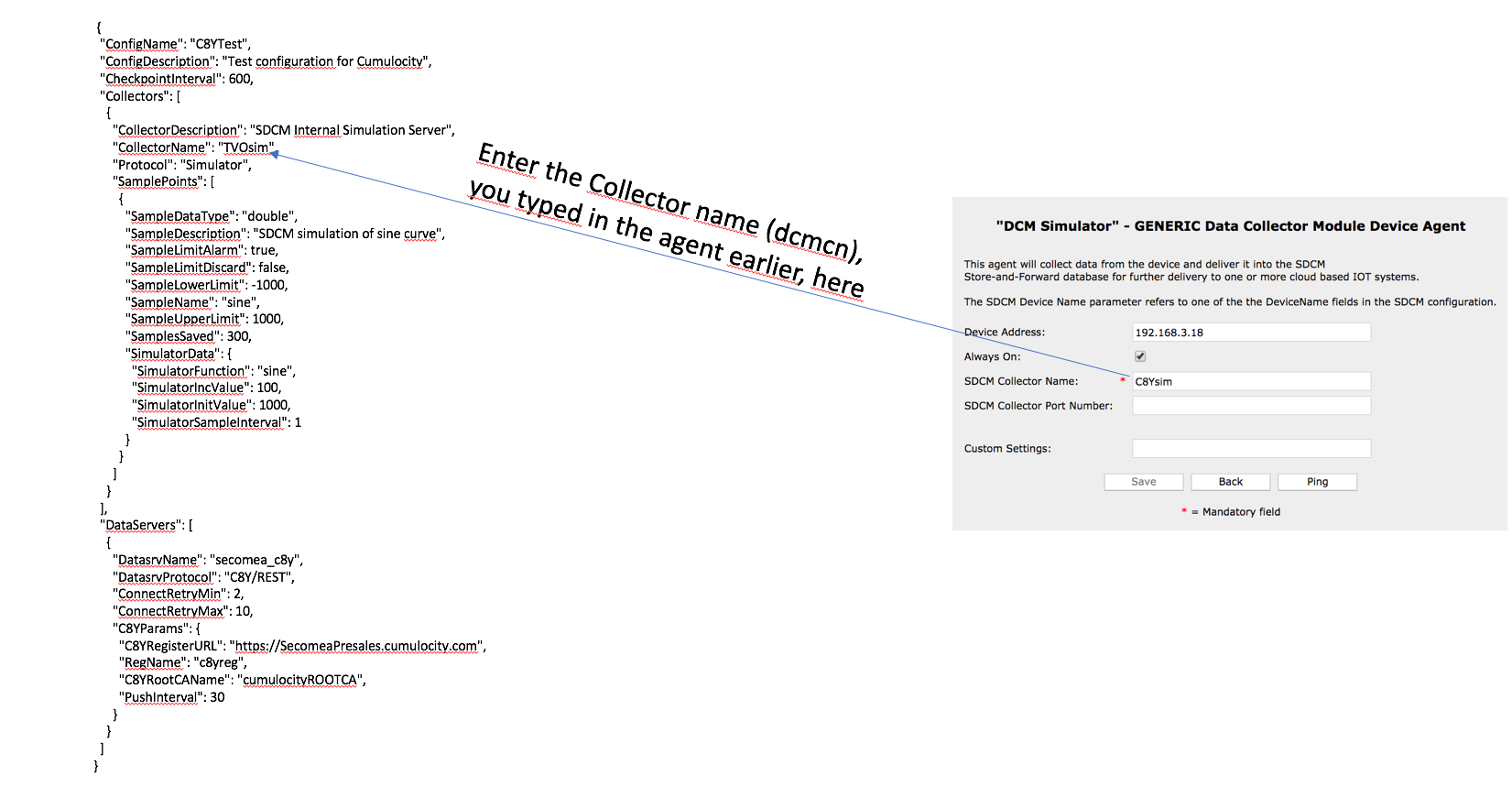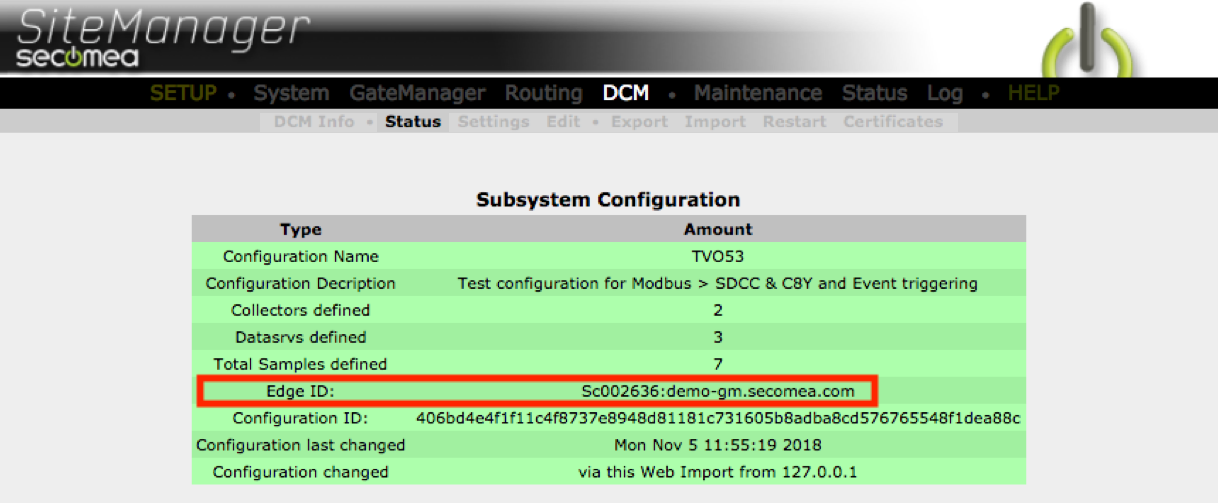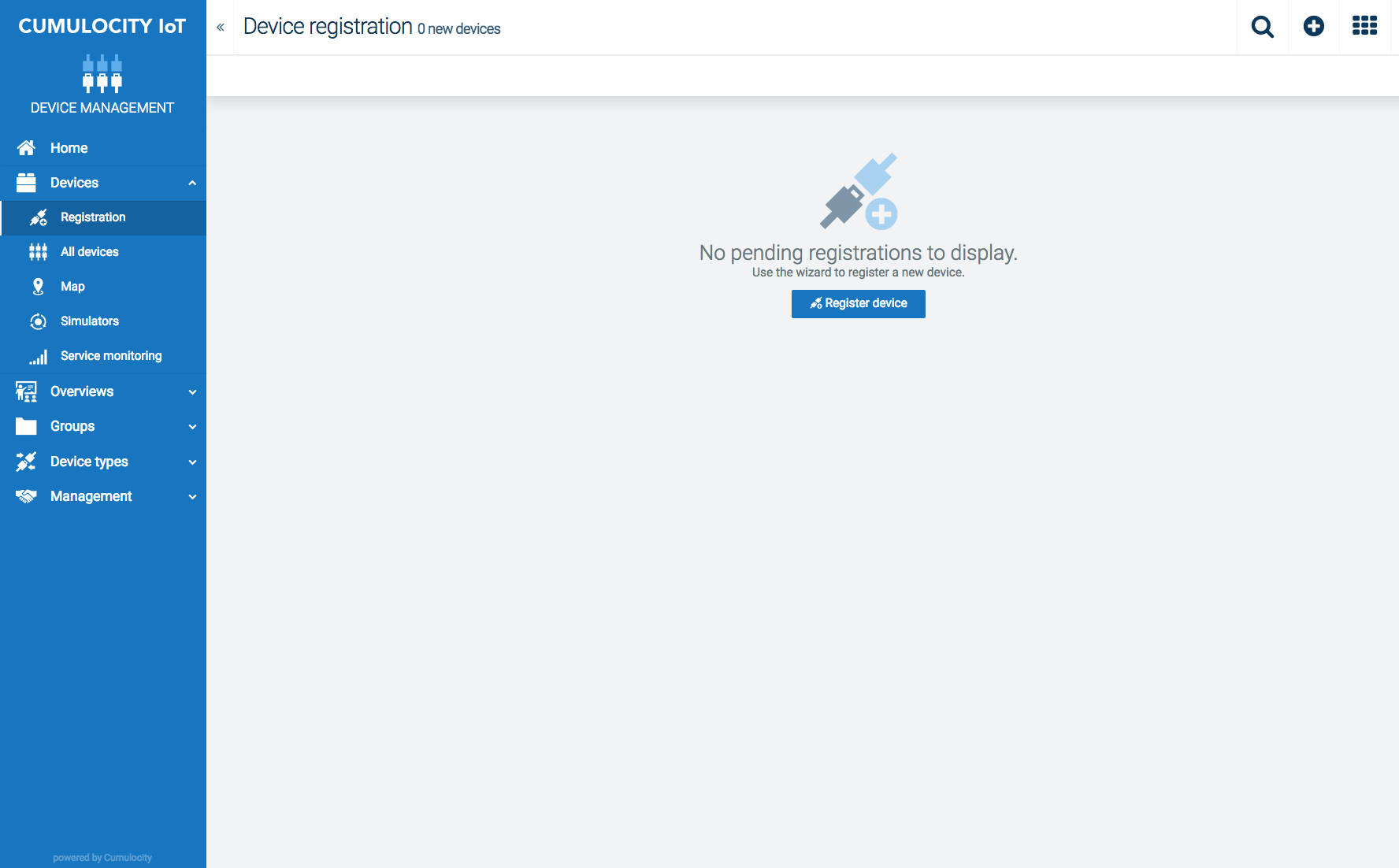- 07 Apr 2021
- 1 Minute to read
- Contributors

- Print
- DarkLight
- PDF
Getting started with DCM - Cumulocity Iot Cloud
- Updated on 07 Apr 2021
- 1 Minute to read
- Contributors

- Print
- DarkLight
- PDF
The purpose of this article is to guide you through a Proof of Concept setup.
This setup is meant to be an easy way of getting, at first, simulated data to Cumulocity IoT and then later you can add setup for your own devices eg PLC's, HMI's etc. for data collection from those.
Prerequisites:
- Knowledge of SiteManager configuration. See SiteManager getting started guides.
- A Cumulocity IoT cloud account ( Setup a free 30 day trial here )
- A SiteManager with release 9.0 or higher (Latest version is recommended)
See more info here.
Create agent with DCM enabled
(Choose a Generic / Data Collector Module device)
Add a DCM collector name (dcmcn) for associating the Agent and the DCM collector config.

Configure the Cloud settings (here it’s the Cumulocity)
Download and unpack this zip file
b. Goto SiteManager GUI > DCM > Certs and add the Certificate file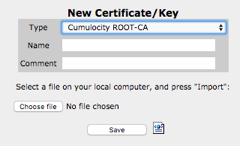
c. Name the certificate entry, the name is used in the DCM config dataserver section.
- Go to SiteManager GUI > DCM > Edit and copy paste this example file into the window (replacing the previous content):
{
"ConfigName": "C8YTest",
"ConfigDescription": "Test configuration for Cumulocity",
"CheckpointInterval": 600,
"Collectors": [
{
"CollectorDescription": "SDCM Internal Simulation Server",
"CollectorName": "TVOsim",
"Protocol": "Simulator",
"SamplePoints": [
{
"SampleDataType": "double",
"SampleDescription": "SDCM simulation of sine curve",
"SampleLimitAlarm": true,
"SampleLimitDiscard": false,
"SampleLowerLimit": -1000,
"SampleName": "sine",
"SampleUpperLimit": 1000,
"SamplesSaved": 3,
"SimulatorData": {
"SimulatorFunction": "sine",
"SimulatorIncValue": 100,
"SimulatorInitValue": 1000,
"SimulatorSampleInterval": 1
}
}
]
}
],
"DataServers": [
{
"DatasrvName": "secomea_c8y",
"DatasrvProtocol": "C8Y/REST",
"ConnectRetryMin": 2,
"ConnectRetryMax": 10,
"C8YParams": {
"C8YRegisterURL": "https://SecomeaPresales.cumulocity.com",
"RegName": "c8yreg",
"C8YRootCAName": "cumulocityROOTCA",
"PushInterval": 30
}
}
]
}
- Goto SiteManager GUI > DCM > Edit and change the following settings:
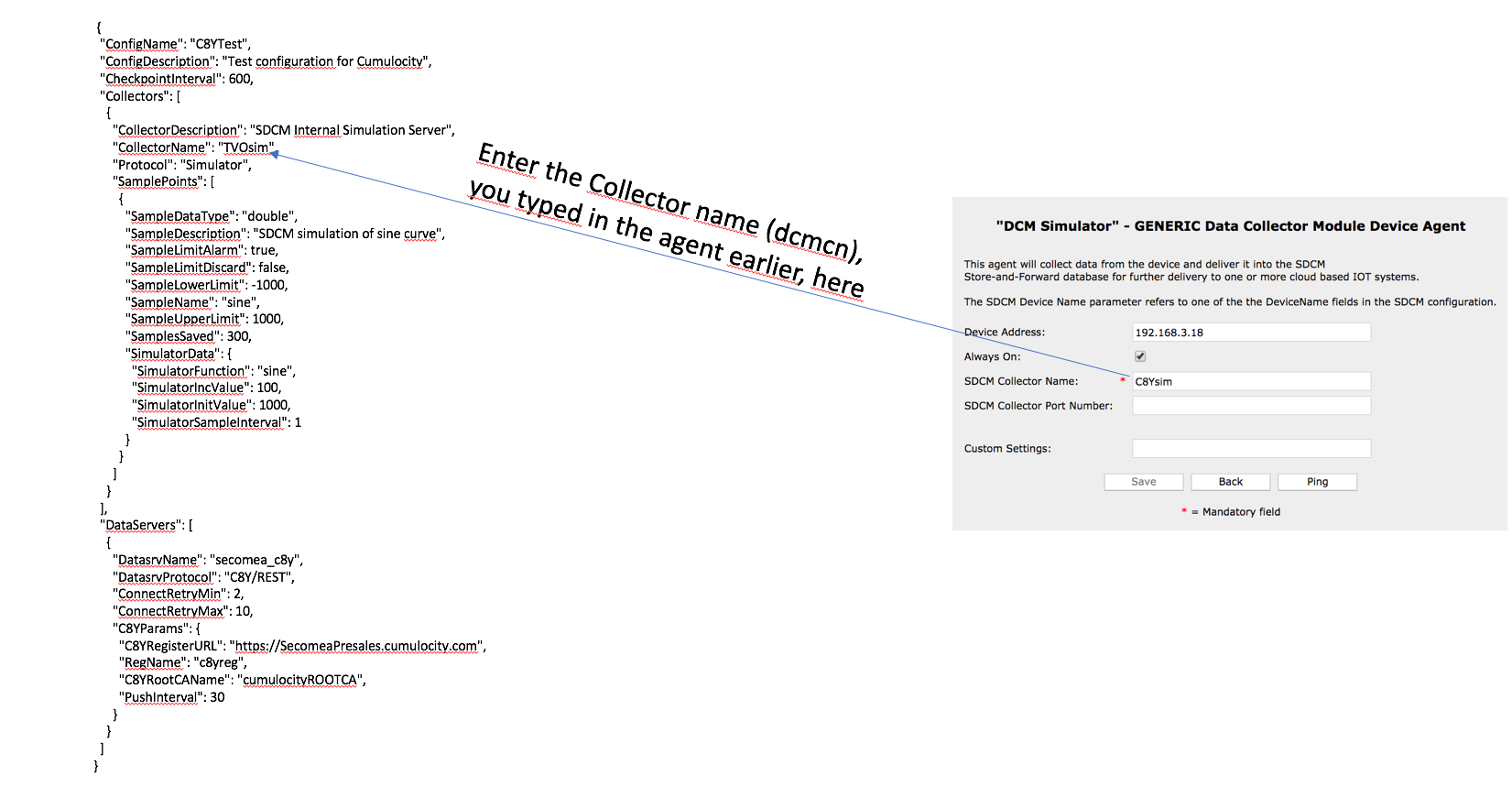
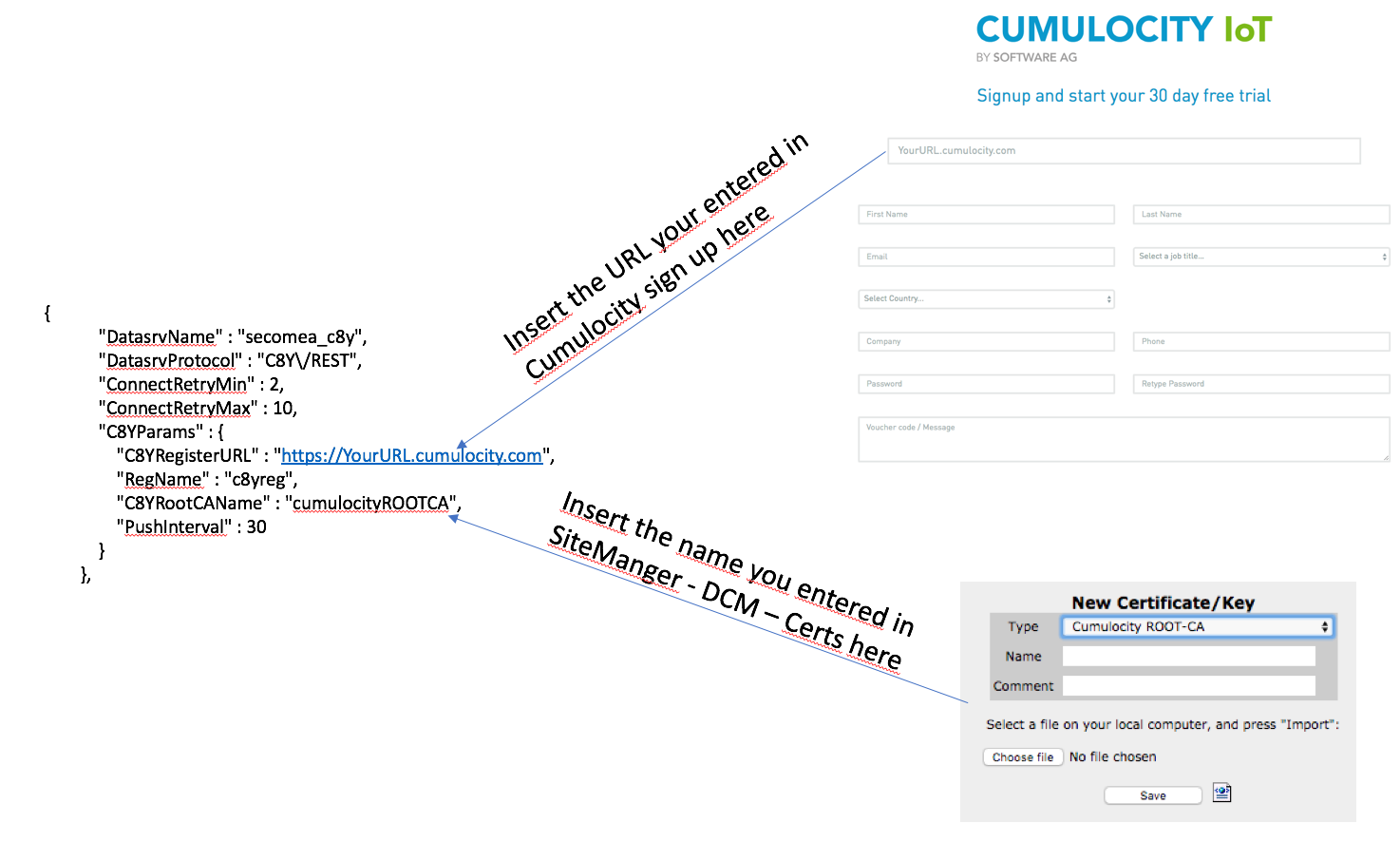
Goto SiteManager GUI > DCM > Status > Details > Subsystem Configuration > and copy the Edge ID
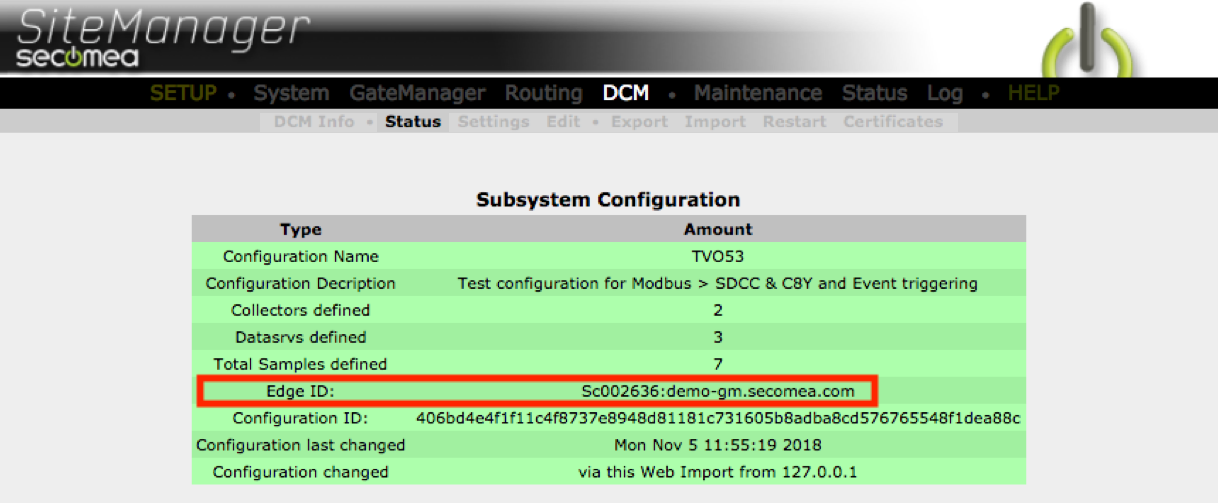
Go to your Cumulocity Device administration >registration and register the SiteManager Edge ID
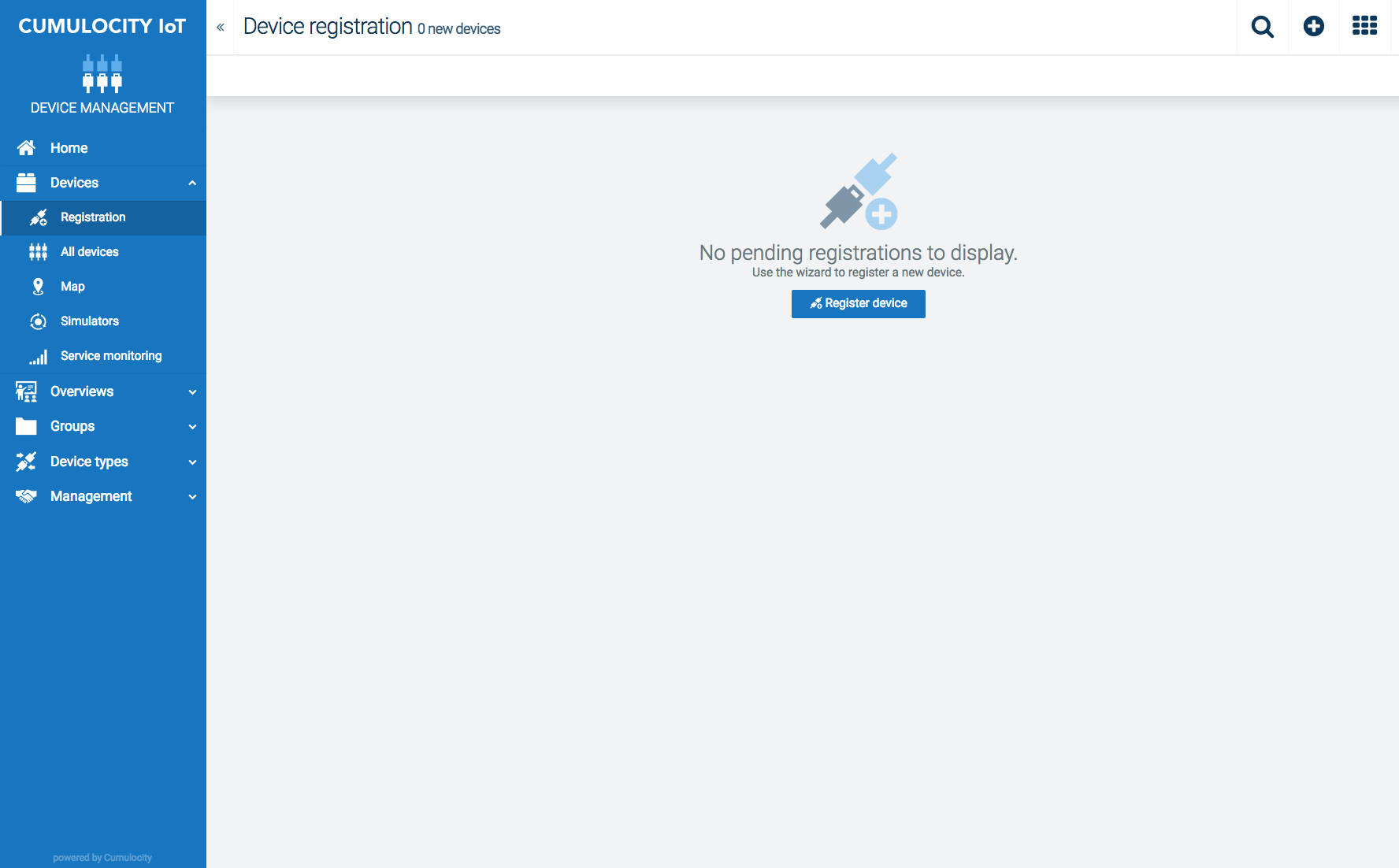
Goto SiteManager GUI > DCM > Restart and restart the DCM.
a. When a device is registred in the cloud a second certificate will appear from Cumulocity in SiteManager GUI > DCM > Certs.
Now it's time to learn more about the DCM config file and how to set it up for your devices:
JSON config file basic structure