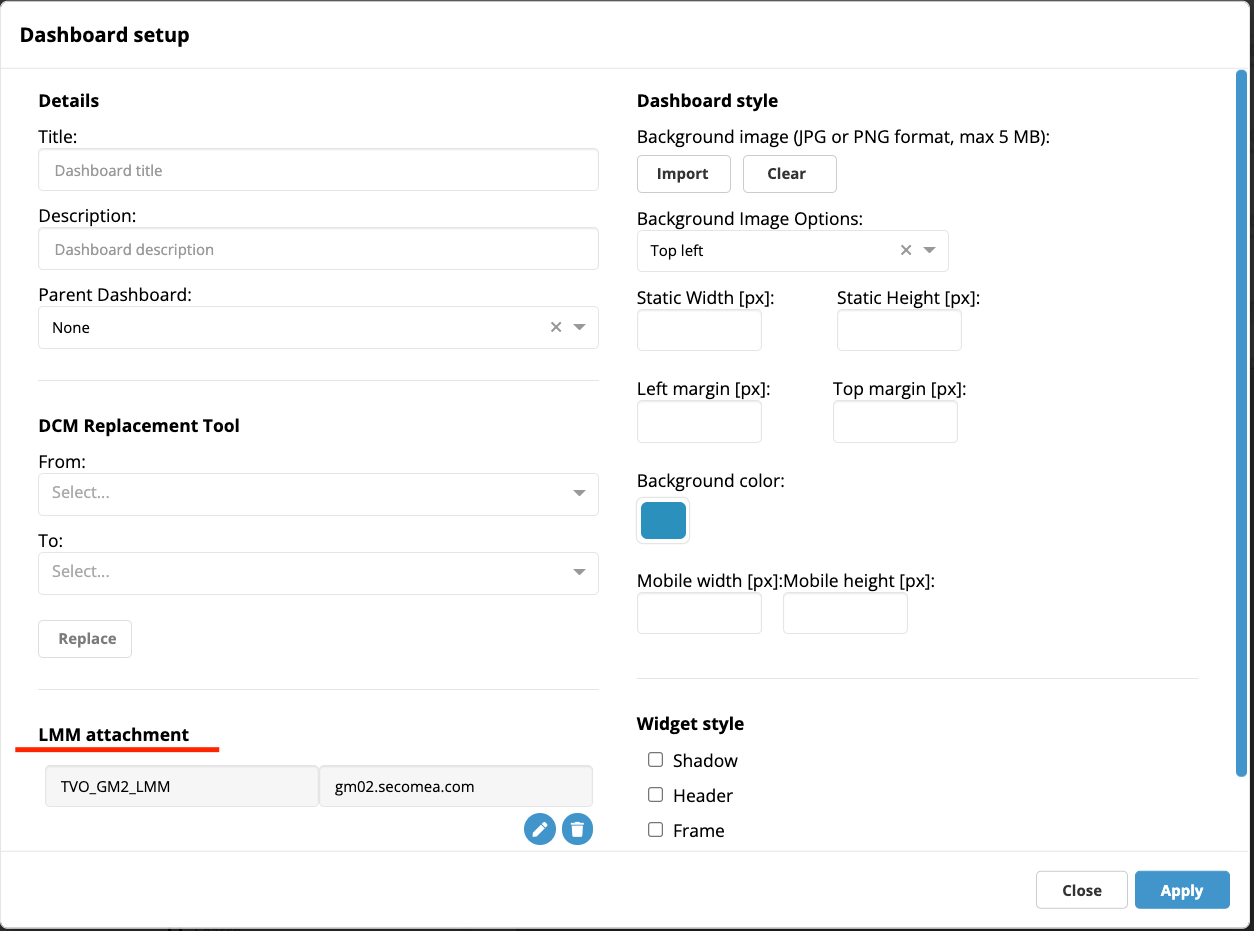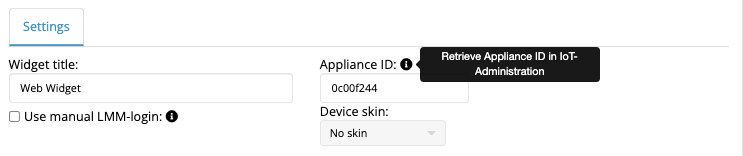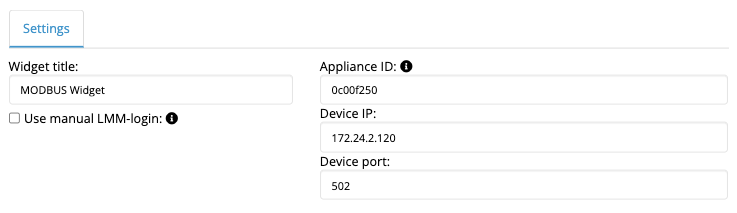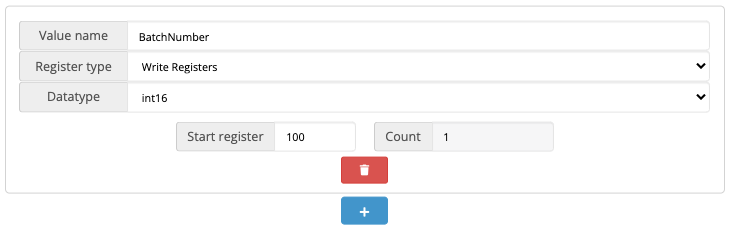- 08 Nov 2021
- 2 Minutes to read
- Contributors

- Print
- DarkLight
- PDF
Remote access from DCC (BETA)
- Updated on 08 Nov 2021
- 2 Minutes to read
- Contributors

- Print
- DarkLight
- PDF
Summary:
As a BETA trial, Remote Access via WEBVISU and MODBUS TCP are now available in Data collection cloud (DCC).
This will allow a dashboard user to interact with a remote device (PLC, HMI, Etc) directly from DCC.
- Admin access to DCC
- Admin access to GateManager and SiteManager
- Access to a suitable device as target for remote access.
- Enduser needs a LinkManager Mobile account and LinkManager Mobile License presence in the GateManager.
- If you are on a Secomea shared GateManager (usually gmXX.secomea.com type URL) the DNS-based GTA is configured by default.
- If you are on a GateManager OWN (usually YYYY.YourCompany.ZZZ type URL) you need to confirm the setting with you GateManager administrator.
WEBVISU & Modbus :
By utilizing LinkManager Mobile API functionality it's now possible to let a dashboard user interact with and end-device like HMI's and/or PLC's.
- Via WEBVISU widget the user can get a view of the HMI/PLC webserver
- Via the Modbus Widget the user can get access to alter values in a modbus TCP device.
User privileges can be given on a dashboard level or individual user level.
- On Dashboard level (Dashboard Setup) the dashboard is linked to a LinkManager Mobile account and anyone with access to the dashboard has access to the end-device.
- This function can also be used to prefill the User level authentication with GM and Username so the user only have to provide the password to gain access.
Enter the details at Dashboard setup and enable "Use manual LMM login" at the widget.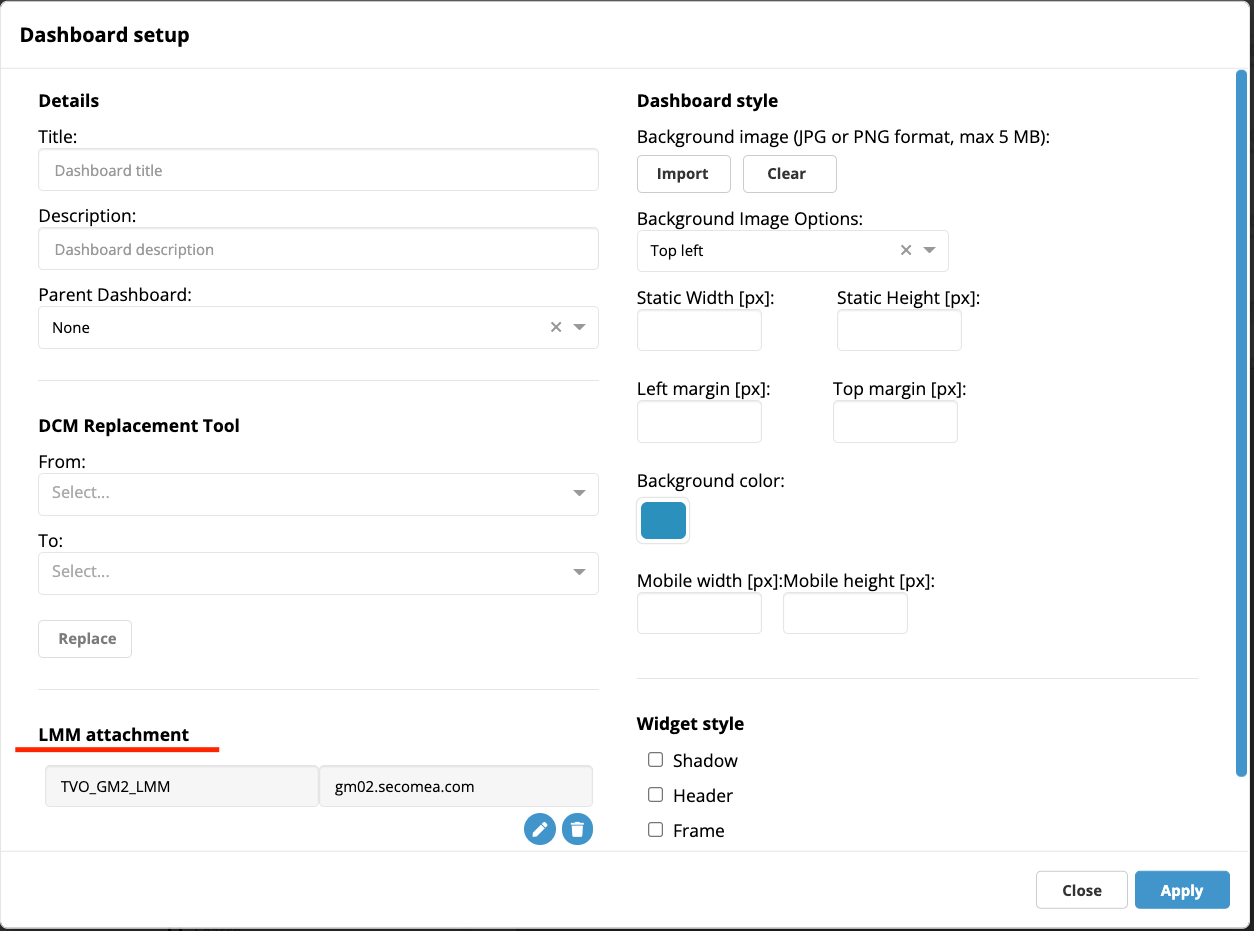
- This function can also be used to prefill the User level authentication with GM and Username so the user only have to provide the password to gain access.
- On Individual user level (Enable Login in each widget) the user is required to have a personal LinkManager Mobile account and login from the dashboard.

The user will be presented with a Login screen at the widget
Here an example with prefilled values due to the presence of LMM Attachment entry in Dashboard setup.

The widgets accesses the sources through SiteManager agents which gives the LinkManager Mobile users a Go To Appliance (GTA) capability. The Agent is defined in the widget by using it's assigned ApplianceID and for the Modbus widget also IP and TCP Port needs to be entered in the widget.
WEBVISU:
The WEBVISU widget is showing a page from the webserver at the end-device. This relies on having an accessible www GTA connection. The easiest way to get that, is to configure a Generic - WWW agent in the SiteManager
- Choose if the Remote Access is at Dashboard level or User level.
- Setup Generic - WWW agent in the SiteManager

- Find the ApplianceID in IoT Administration tab from the relevant agent.

- Enter the ApplianceID in the widget at your dashboard.
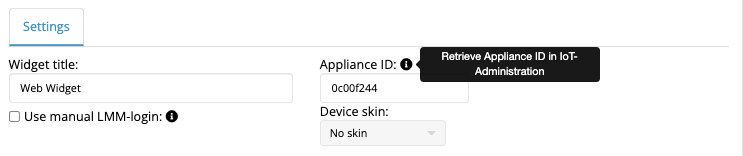
- Save and close the widget
Modbus:
- Choose if the Remote Access is at Dashboard level or User level.
- Setup Generic - Mobile VPN agent in the SiteManager

- Find the ApplianceID in IoT Administration from the relevant agent.

- Enter the ApplianceID, Device IP and TCP port in the Modbus widget at your dashboard.
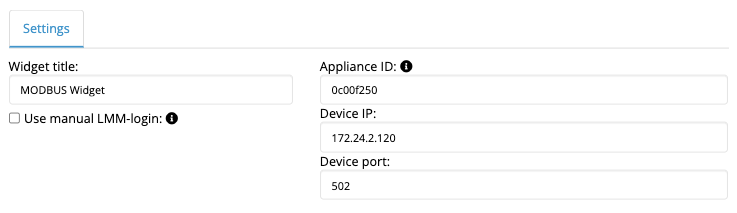
- Add Modbus register details (Its possible to add several registers for access with the + button)
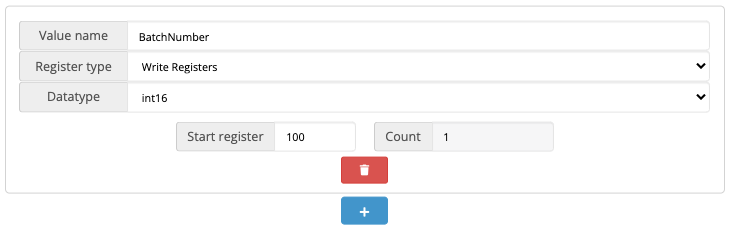
And after that the widget is ready for sending values to a modbus device register: